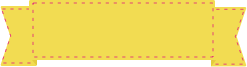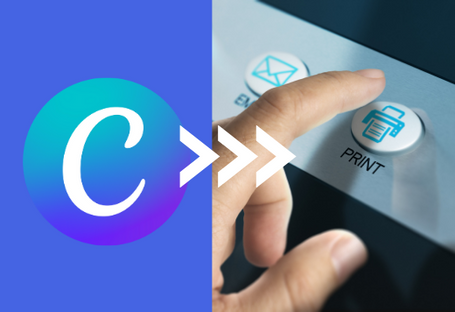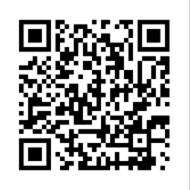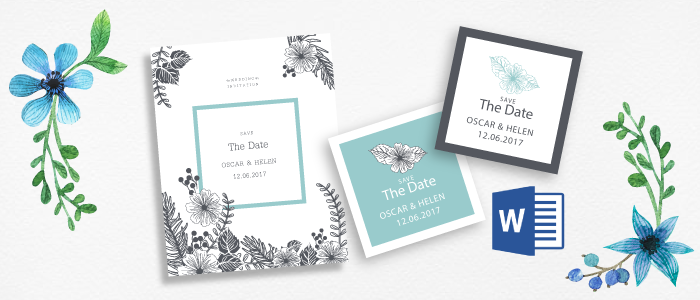
DIY การ์ดแต่งงานด้วย Microsoft Word
กลับมากันอีกแล้วค่าาา ในที่สุดวันแห่งความรักที่หลายคนรอคอยก็มาถึง ! โกโกพริ้นท์ขอให้ทุกคนมีความสุขมากๆ ในวันนี้นะคะ เดือนนี้ถือว่าเป็นฤกษ์งามยามดีสำหรับคู่รักที่ต้องการจะจัดงานแต่งงาน และมีความทรงจำที่วิเศษที่สุดในชีวิตกับคนที่คุณรัก หรือ คู่ชีวิตของคุณนั่นเอง การแสดงความรักเป็นเรื่องที่งดงามและมีแต่ความสุขที่เรายังสามารถทำให้คนรอบข้างมีความสุขไปกับคุณอีกด้วย
ทางโกโกพริ้นท์ขอเสนอ DIY การ์ดแต่งงานให้กับคู่รักที่มีงบประมาณจำกัด ด้วย Microsoft Word เป็นรีวิวสำหรับเพื่อนๆ ที่อยากทำการ์ดแต่งงานหรือเพื่อนๆที่ต้องการจะเป็นเจ้าสาวฉบับ DIY นอกจากจะประหยัดค่าใช้จ่ายแล้วนะคะ ก็ยังสามารถเก็บไว้เป็นความทรงจำเล็กๆ น้อยๆ ได้อีกด้วย
สำหรับการออกแบบการ์ดแต่งงาน สามารถทำตามขั้นตอนนี้ได้เลย:
เตรียมไฟล์ภาพด้านหลัง
1. ขั้นตอนแรกนะคะ เราจะเข้าไปที่ www.freepik.com. ค่ะ สมมุติว่าเราอยากได้ธีมดอกไม้ เราก็จะเซิร์ฟคำว่า Flowerแล้วก็คลิ๊ก Search นะคะ ก็จะมีธีมดอกไม้สวยๆ เต็มไปหมดเลยค่ะให้เราได้เลือก แต่ธีมที่เราจะเลือกวันนี้จะเป็นธีม Waterpaint ลายดอกไม้สวยๆแบบนี้เลยค่ะ จากนั้นก็กด Free download สองครั้ง
2. เมื่อเราได้ไฟล์ของ Background มาแล้ว เราก็จะทำการ “อันซิป” เมื่อแยกออกมาเป็นอีกโฟล์เดอร์หนึ่งแล้ว จะเห็นว่าหนึ่งไฟล์จะมีหลายรูปแบบมาก แต่ไฟล์ที่เราต้องการจะใช้ก็คือ JPEG เพียงตัวเดียวค่ะ
วางองค์ประกอบการ์ดด้านหน้า
3. พอเราเปิด Microsoft Word ขึ้นมา แล้วเลือก Blank Document ค่ะ อย่างแรกเรามากำหนดค่าหน้ากระดาษก่อนนะคะ โดยกดไปที่ Size > เลือกความกว้างที่ 10.2 ซม. > ความสูงเป็น 15.2 ซม. จากนั้นคลิ๊ก โอเค ค่ะ
4. ขั้นตอนถัดไป เราจะเลือกไฟล์ที่เราดาวน์โหลดมาลงไปที่หน้า Artboard ที่เราสร้างขึ้นมาโดยความกว้างที่ 10.2ซม. และความสูงที่ 15.2 ซม.
5. จากนั้นขยายตัวรูปภาพให้เท่ากับ Artboard ที่เราสร้างขึ้นมาเอง จะเห็นได้ว่าขยายยังไงก็ยังมีขอบขาวอยู่ สาเหตุเป็นเพราะเรายังไม่ได้ตั้งค่า Margin ของเรานั่นเอง
6. สำหรับการตั้งค่า Margin เราจะเข้าไปที่ Page Layout > Margins ตั้งค่าให้เป็น 0 ทุกด้าน จากนั้นเลือก โอเค
7. จากนั้นเราจะสร้างกล่องตรงกลางเพื่อใส่ข้อความสำคัญลงไป โดยเลือกที่ Text Box > Simple Text Box > ปรับขนาด Text Box ให้เป็น 8.5 ซม. X 6.5 ซม.
8. คลิ๊กที่ตัว Text Box แล้วเลือก Position > เลือกเป็น In middle center เพียงเท่านี้ตัว Text Box ก็จะอยู่ตรงกลางอย่างสวยงามค่ะ
9. เราสามารถเปลี่ยนสี Background ตามใจชอบเพียงไปที่ Shape Fill และเลือกสีอมส้มสวยๆ แบบนี้ค่ะ เราจะเปลี่ยนสี Outline เป็น สีขาว โดยเลือก Outline > สีขาว แล้วปรับความหนาของ Outline เป็น 3 pt.
10. ใส่ข้อมูลที่สำคัญที่ควรอยู่หน้าการ์ดแต่งงานลงไปใน Text Box เช่น ชื่อเจ้าบ่าว เจ้าสาว และ วันที่แต่งงานค่ะ รวมถึงข้อมูลอื่นๆ จากนั้นเปลี่ยนชื่อฟอนต์ ปรับขนาด และสีฟอนต์ ตามต้องการเลยค่ะ
11. จากนั้นเราจะทำการเลื่อนข้อความทั้งหมดมาอยู่ตรงกลาง คลิ๊กขวา > Format Shape >Text Box > เลือก Middle
12. หลังจากนั้นเราก็ทำการ Save File ได้เลยค่ะ
วางองค์ประกอบการ์ดด้านหลัง
1. หลังจากที่เราส่วนการ์ดแต่งงานด้านหน้ามาแล้ว เราจะมาออกแบบการ์ดแต่งงานด้านหลังกันต่อเลย ขั้นตอนแรกเราเริ่มทำเหมือนด้านหน้า
2. โดยเริ่มจากเปิด Microsoft Word ขึ้นมา แล้วเลือก Blank Document ค่ะ อย่างแรกเรามากำหนดค่าหน้ากระดาษก่อนนะคะ โดยกดไปที่ Size > เลือกความกว้างที่ 10.2 ซม. และ ความสูงเป็น 15.2 ซม. จากนั้นคลิ๊ก โอเค
3. พอเราได้หน้ากระดาษมาแล้ว เราจะมาเปลี่ยนสีของกระดาษ โดยไปที่ Page Color แล้วเราจะเลือเฉดสีโทนเดียวกับตอนที่เราเลือกไปด้านหน้า คือ เฉดสีส้มอมชมพูค่ะ
4. หน้ากระดาษอาจยังดูโล่งๆ ไปนะคะ เราจะมาเพิ่มขอบกัน โดยคลิ๊กไป Page Boarder และเราก็เลือกมาหนึ่งลายที่เราชอบค่ะ
5. เพื่อที่เราจะใส่ข้อความลงไป เลือกการจัดหน้า Paragraph ให้อยู่กึ่งกลาง และเราก็ใส่ข้อความที่เราต้องการให้ปรากฏด้านหลังของตัวการ์ดแต่งงานได้เลยค่ะ
6. เมื่อเราได้ใส่ข้อความที่ต้องการเรียบร้อยแล้ว เราจะทำการปรับขนาดตัวอักษร เช่น การเน้นชื่อ เจ้าบ่าว และ เจ้าสาวให้ใหญ่ขึ้นค่ะ จะสังเกตุเห็นว่า ยังมีช่องว่างระหว่างข้อความที่ใหญ่เกินไป และดูไม่สวย เราสามารถปรับได้เพียง ไฮไลท์ข้อความที่ห่างกัน > คลิ๊กขวา > เลือก Paragraph
7. ปรับ Drop down ด้านล่างที่เขียนว่า Line Spacing > เปลี่ยน Multiple Single
8. ส่วนตรง Spacing ด้านซ้าย ให้เปลี่ยนตรง After ให้เป็น 0pt. จากนั้นคลิ๊ก โอเค
วิธีเตรียมไฟล์พร้อมพิมพ์ PDF
1. จากนั้นเราจะเซฟไฟล์งานโดยคลิ๊ก File > Save as > Browse เลือกจุดหมายปลายทางที่เราสร้างไว้แล้ว
2. ส่วนของ Save as type ให้เลือกเป็น PDF
3. ตั้งชื่อไฟล์ของคุณ แล้วกด เซฟ
4. เพียงเท่านั้นก็ได้การ์ดงานแต่งของคุณแล้วค่ะ
ขอบคุณสำหรับการติดตามรับชมในคลิปวีดิโอนี้นะคะ หวังว่าวีดิโอนี้จะช่วยให้คุณออกแบบการ์ดแต่งงานของคุณได้ง่ายมากขึ้นนะคะ อย่าลืมกดไลค์ กดแชร์ และกดสมัครรับข้อมูล เพื่อติดตามชมวีดิโอแบบนี้อีกนะคะ ติชมกันได้นะคะว่าชอบไม่ชอบอะไร หรือคอมเม้นต์ใต้วีดิโอมาได้เลยว่าอยากให้ทำวีดิโอแบบไหนอีกดี หากต้องการออกแบบการ์ดแต่งงานด้วยโปรแกรม Phtoshop สามารถติดตามวีดิโอของเราได้ที่นี่นะคะ
 Thai / ไทย
Thai / ไทย  English / อังกฤษ
English / อังกฤษ