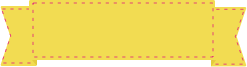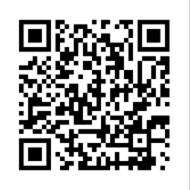Problem: Invisible, Blurry, and Appearance of Separate
If your printed product is supposed to contain thin lines or small text made up of thin lines, you might be confronted with one of the following issues:
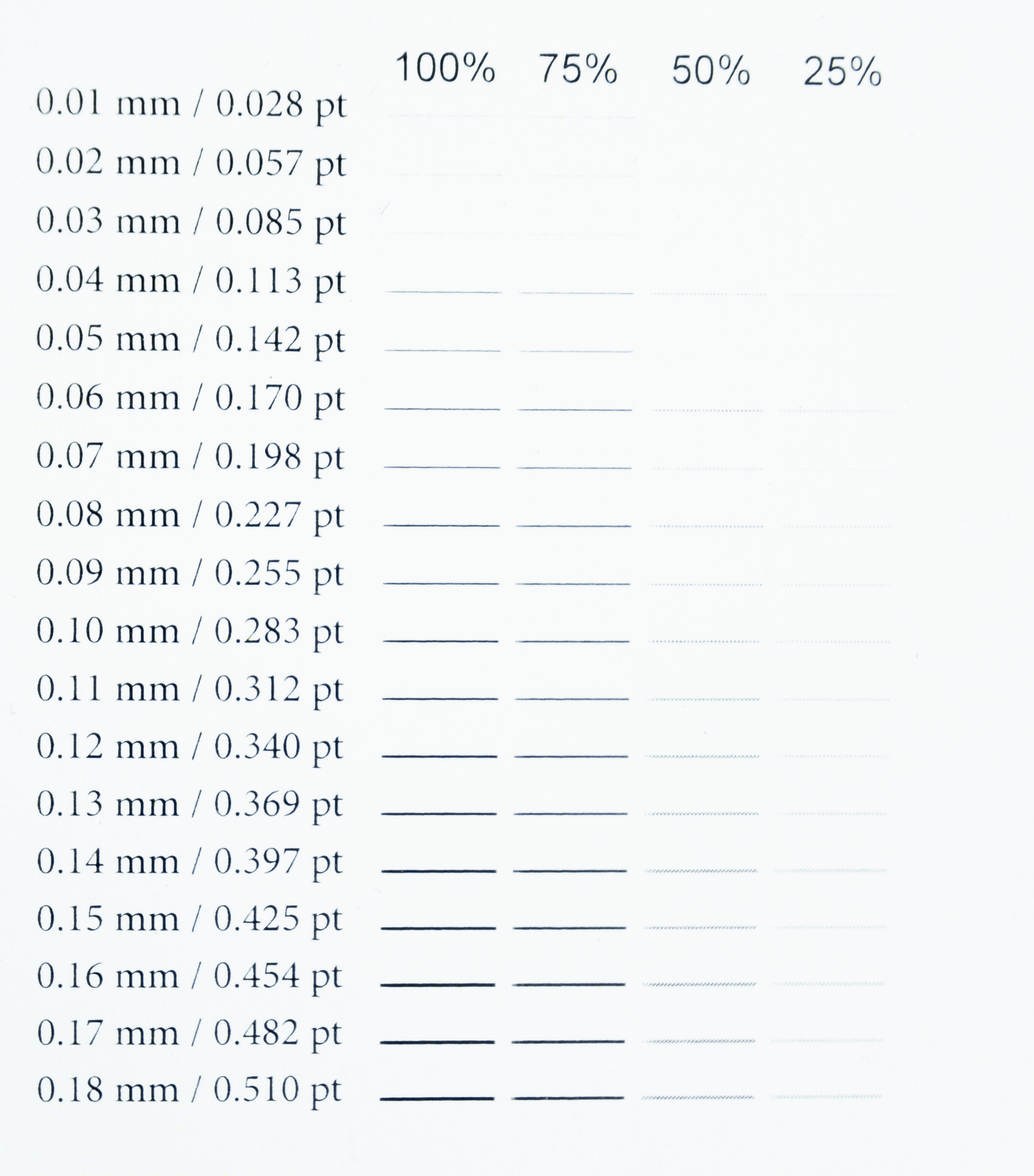
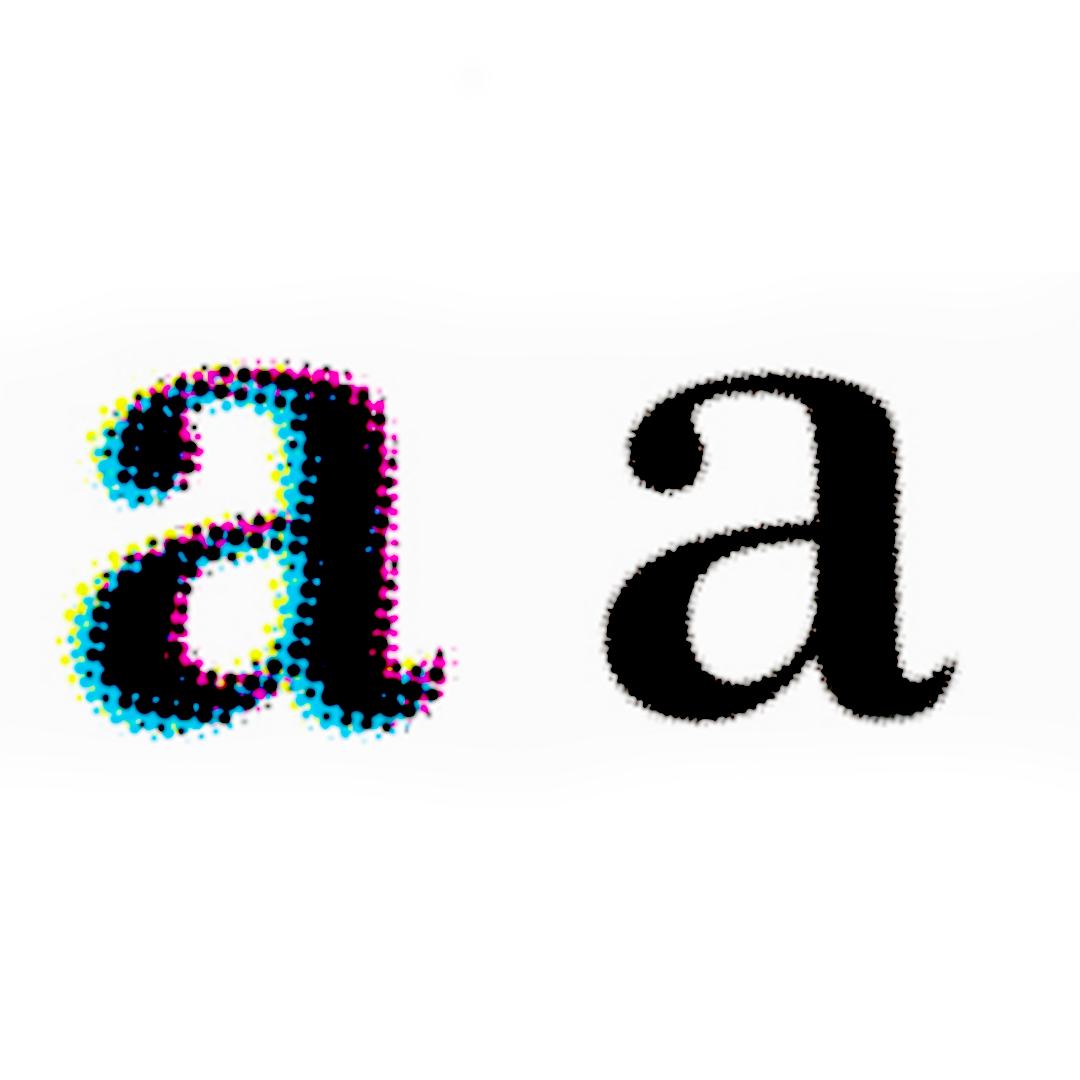
Cause: Letters and Lines Are Inappropriate Sizes
When letters/text are set too small (smaller than 6 points) and lines are set too thin (less than 0.28 point), these elements will come out blurry and possibly not visible at all in your printed product.
Moreover, the smaller / thinner the text and lines, the less of the 4 base colors (C, M, Y, K) you should be using in those elements to make sure that they are readable.
Solution:
Tutorials:
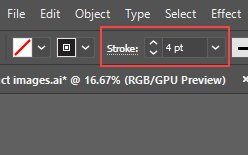
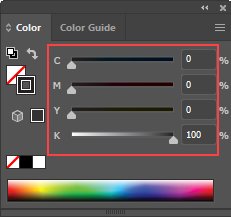
Step 1: Select “Window”
Step 2: Click “Attributes”, then the “Attribute Window” will appear.
Step 3: Select text, thin lines and small elements to be overprint.
Step 4: Check at “Overprint Fill” and “Overprint Stroke” (if available)
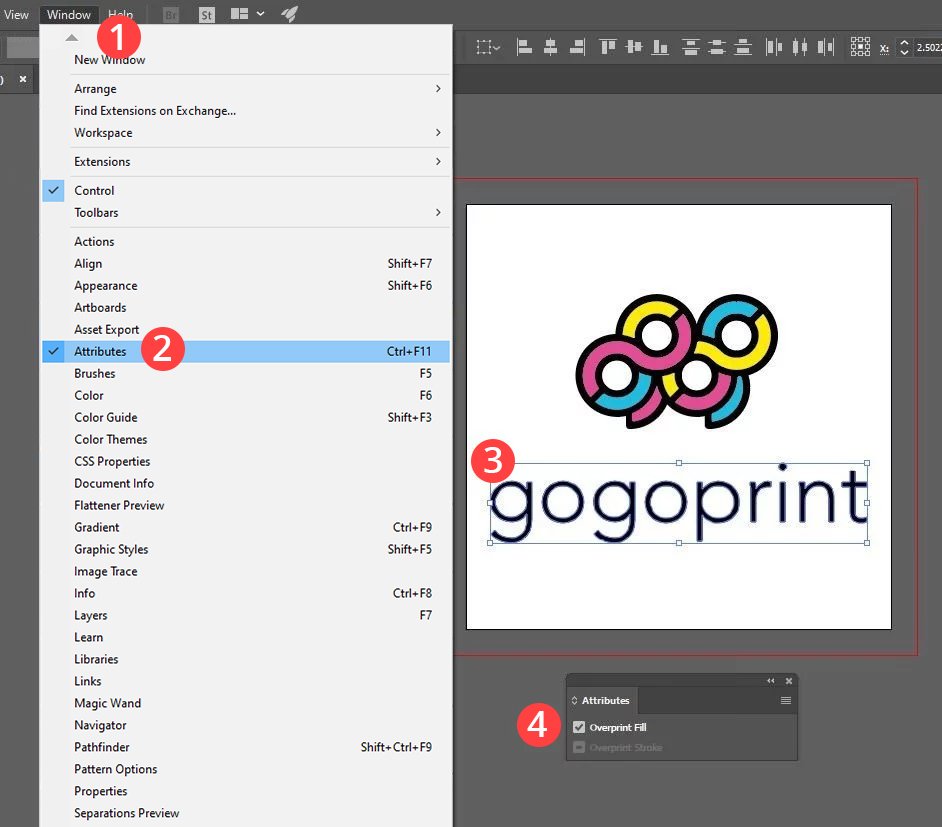
 Thai / Thai
Thai / Thai  English / English
English / English